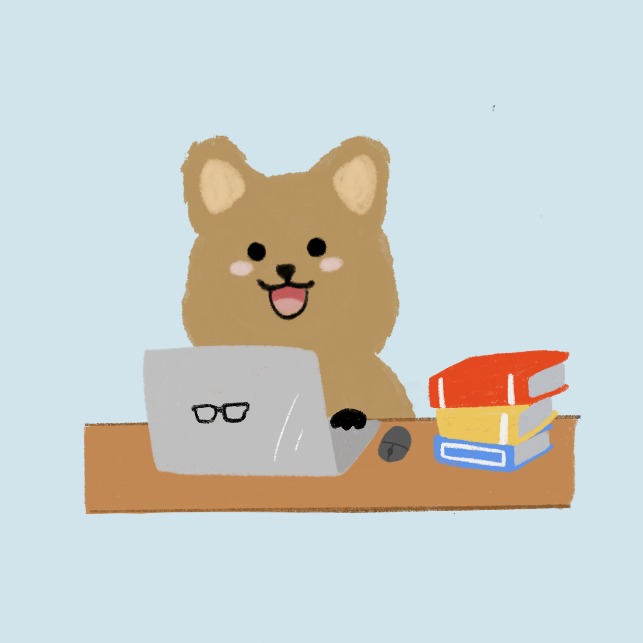티스토리 뷰
#systemctl stop firewalld
#grubby --update kernel ALL --args selinux=0
#ifconfig
#ping 8.8.8.8
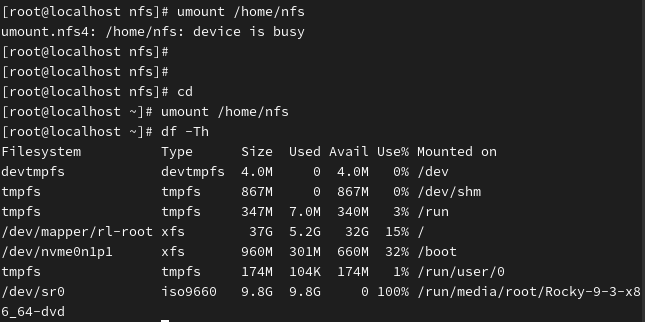
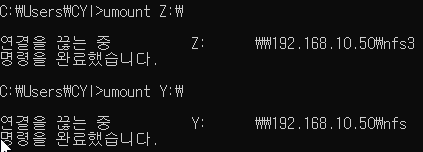
윈도우에서 umount 하는 법: 자동 마운트 된 파일 경로를 쳐준다.
1. NFS(Network File System)
: 네트워크 상에서 다른 컴퓨터(노드)의 파일 시스템을 마운트해서 공유하는 것
즉, 다른 컴퓨터의 파일 시스템을 마치 본인의 컴퓨터인 것처럼 사용할 수 있는 것이다.
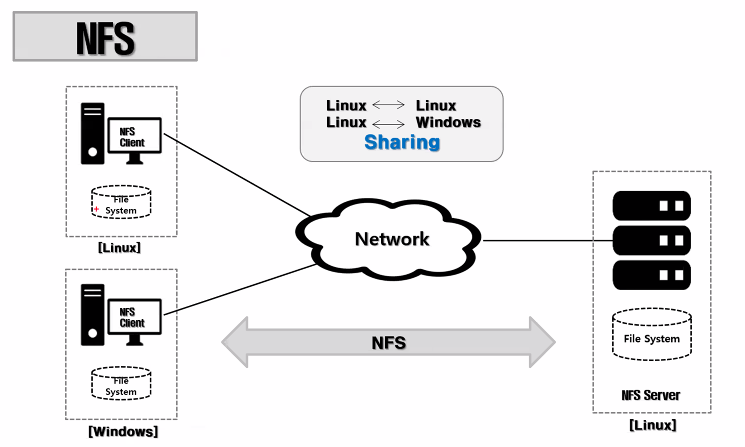
NFS 리눅스에 있는 파일 공유 순서
1) 고정 ip 설정: 아래의 게시글 참고
[240317] 리눅스2 수업 2회차 | Windows 가상머신 설치
1. Telnet/SSH 구축 0) 고정 IP 설정 > 파일 경로: /etc/NetworkManager/system-connections/ens160.nmconnection 파일 수정 [ipv4] method=auto #ifconfig로 바뀌었는지 확인 만약 아래 사진과 같이 바뀌지 않았다면, reboot 후 #sys
ppippae.tistory.com
2) ip 확인
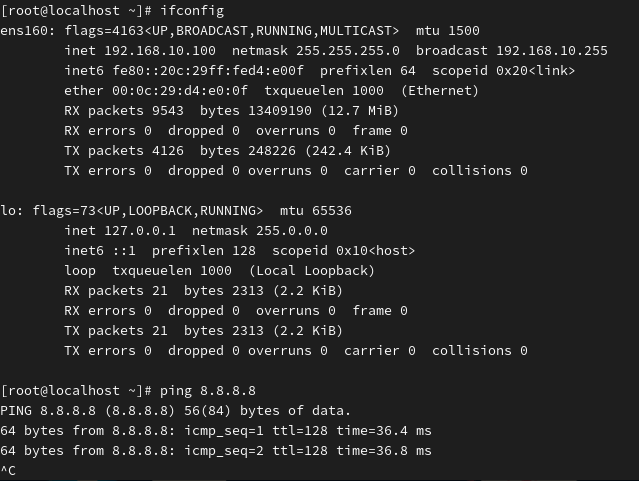
3) 방화벽 해제(disable, grubby)
아래 명령어를 순서대로 친다.
systemctl stop firewalld // 방화벽 해제
// 만약 방화벽을 영구적으로 해제하고 싶다면(reboot해도 해제되어있도록)
systemctl disable firewalld
grubby --update kernel ALL --args selinux=0 // SELinux 비활성화
4) 시스템 재시작
systemctl restart nfs-server.service
// 혹은
systemctl restart nfs-server
5) 서버 컴퓨터(리눅스)에서 파일 생성 -> chmod 777 -> vi /etc/exports nfs 권한 부여

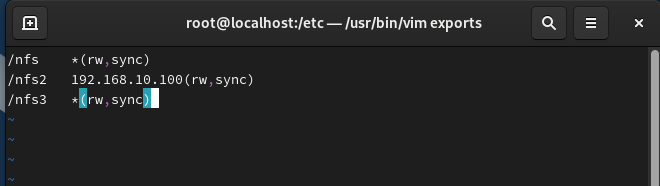
6) 클라이언트 컴퓨터(리눅스, 윈도우)에서 mount
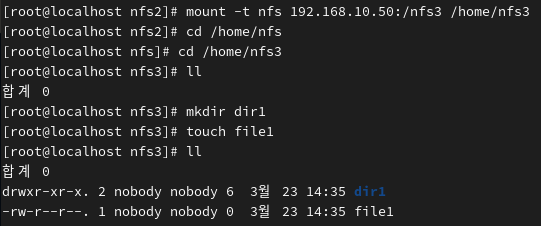
2. Samba 서버: 파일이나 코드를 공유하기 어려울 때, 혹은 리눅스와 윈도우 사이 편리한 공유를 위해 사용하는 서버
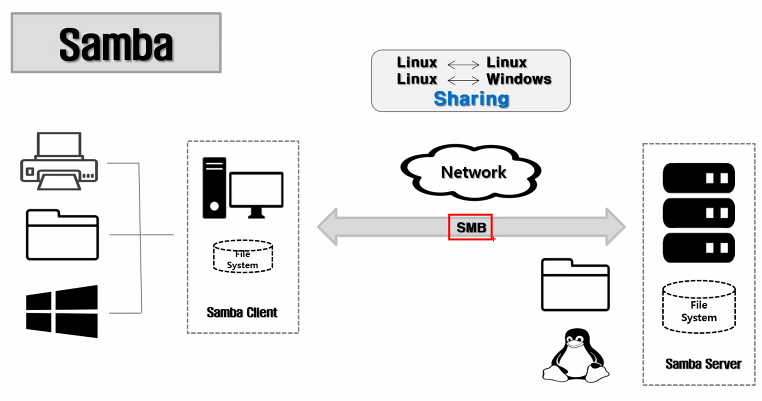
Samba Server 구축
1) 프로그램 설치
#yum -y install samba*
#yum -y install samba-common-libs.i686
#yum -y install samba-client.x86_64
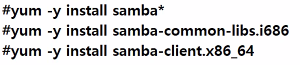
2) 환경 설정 파일
/etc/samba/smb.conf
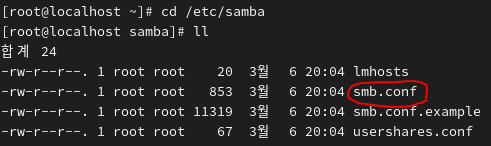
[global]
workgroup = SAMBA <-- Windows와 일치해야 함(이론상)
security = user <-- 인증
(share - 인증하지 않고 무조건 공유. Centos 7이상에선 없어진 설정, user, server - 인증서버가 별도로 있는 것)
windows의 workgroup과 samba의 workgroup이 일치해야함
윈도우 > 설정 > 시스템 > 시스템 정보
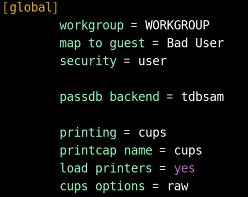
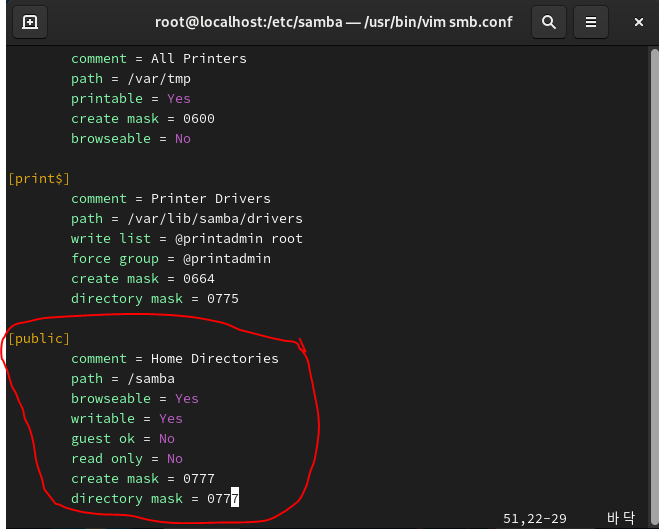
3) samba 사용자 계정 생성/추가
- 가상 계정 만들기
#useradd -M -s /bin/bash samba
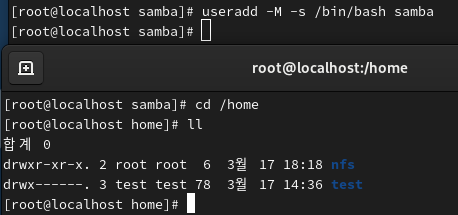
-삼바 서버를 사용할 수 있는 계정에 추가


4) Windows에서 접근
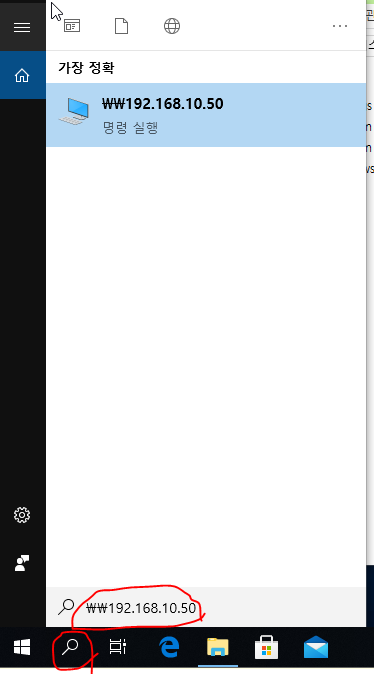


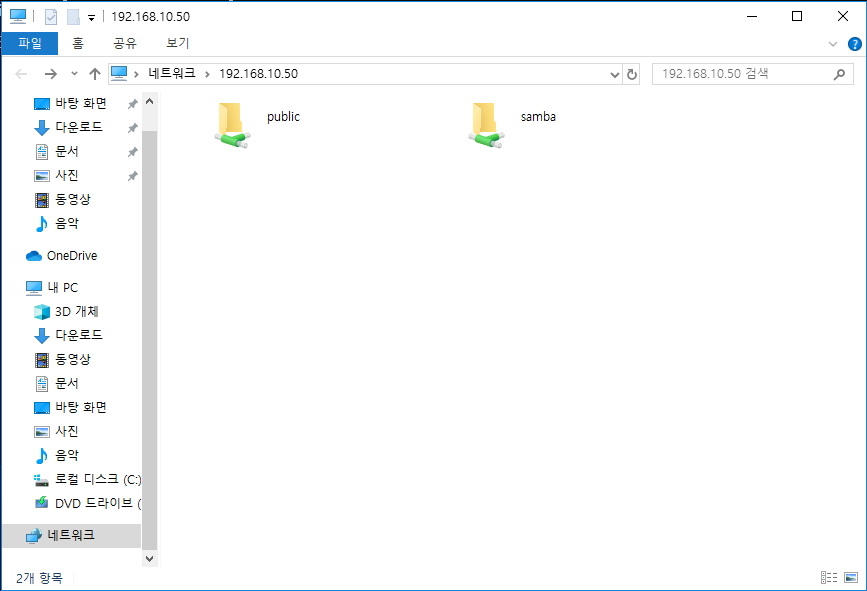
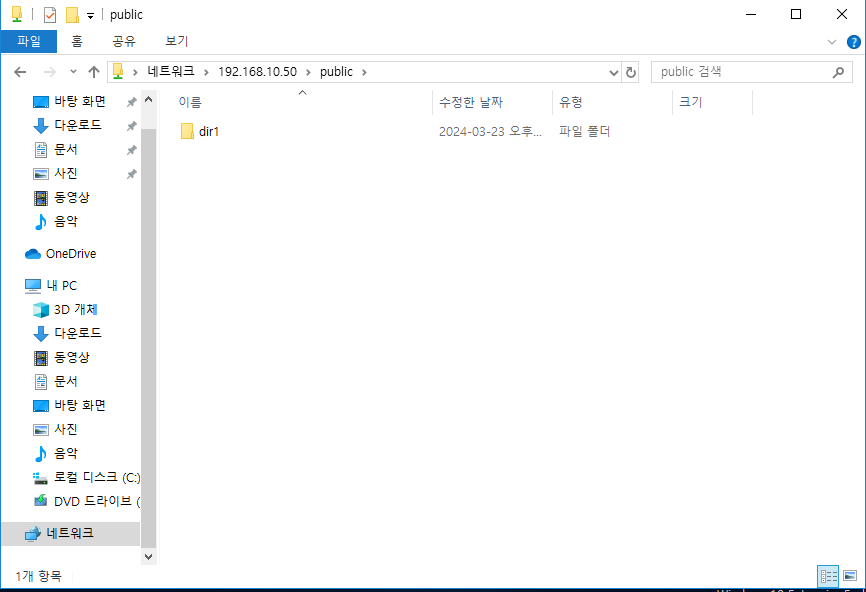
- 만약 접근 오류가 나면
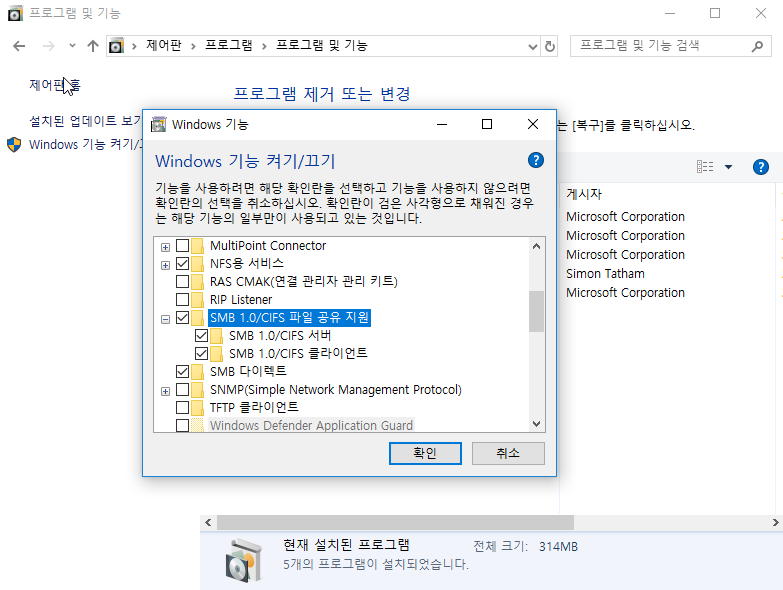
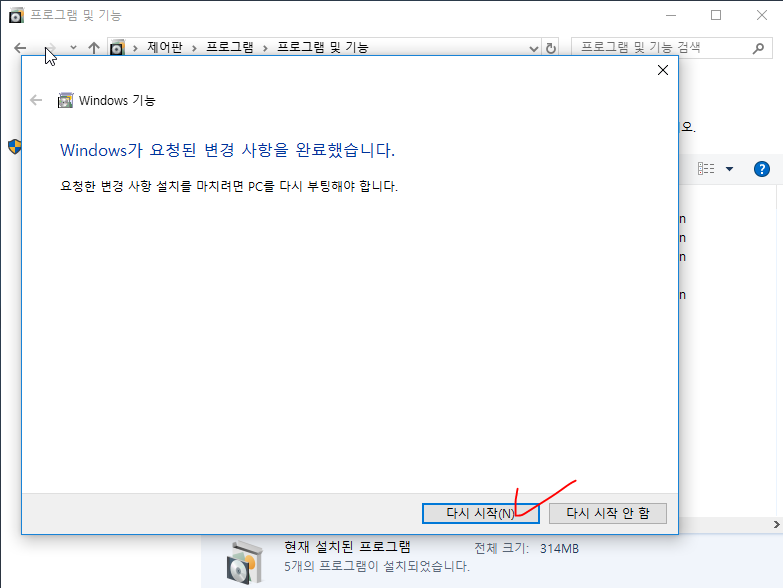
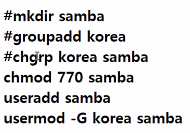
============================================================================
3. FTP Server 구축
> 종류(아래로 갈수록 보안이 취약해짐)
- FTP(데이터 포트인 20번, 지역 포트인 21번)[인증]
- Anonymous FTP(20, 21번 포트 사용)[인증: ID - anonymous, password: E-Mail]
- TFTP(69번 포트 사용)[인증 X]
[일반 FTP 서버 구축]
1) 프로그램 설치
1️⃣ 서버: vsftpd
2️⃣ 클라이언트: ftp
yum -y install vsftpd* // 서버 다운로드
yum -y install ftp // 클라이언트 다운로드
2) 환경 설정 파일
> /etc/vsftpd/vsftpd.conf
이번에는 딱히 손 댈 곳이 없음
> 서버 시스템 재시작
systemctl restart vsftpd
3) 포트 변경 & 속도 제한
> 21 --> 2121
> 속도제한을 걸지 않으면 서버가 다운될 수 있음
> 환경 설정 파일 맨 마지막 줄에 추가
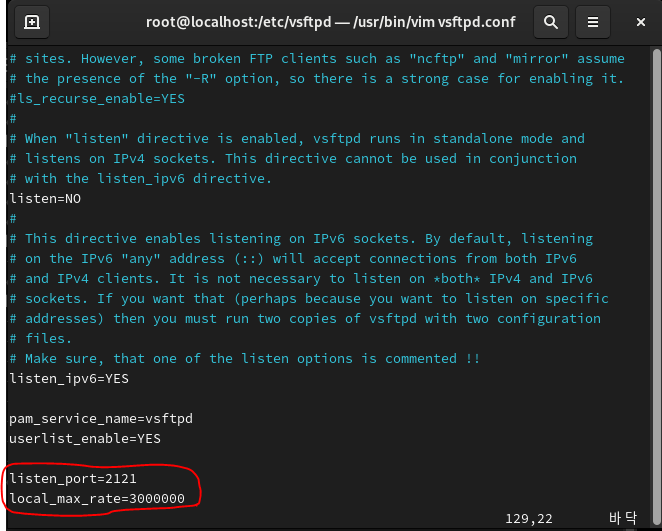
참고: local_max_rate=0이면, 속도를 무한대로 설정하는 것이다.
> 서버 시스템 재시작
systemctl restart vsftpd
4) 사용자 접근 제한
> 두 파일 모두에서 제한 설정을 해주어야 한다.
> 파일명: /etc/vsftpd/user_list <-- 여기에 등록된 사용자 제한
> /etc/vsftpd/ftpusers <-- PAM로 사용자 제한
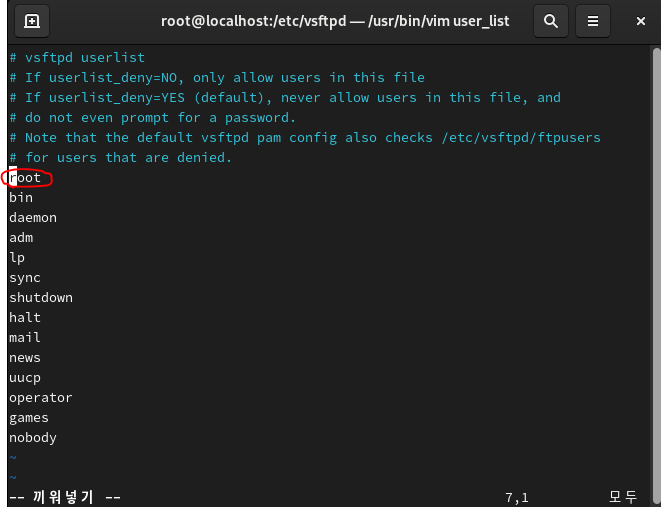

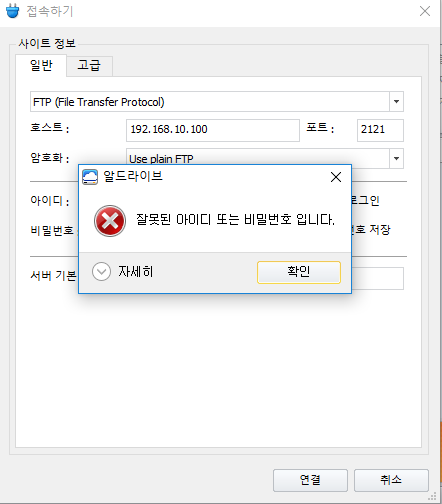
5) 사용자 접근
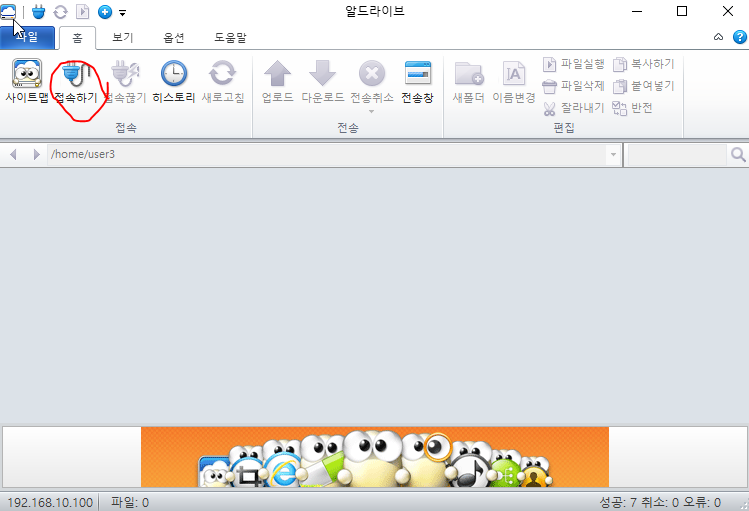
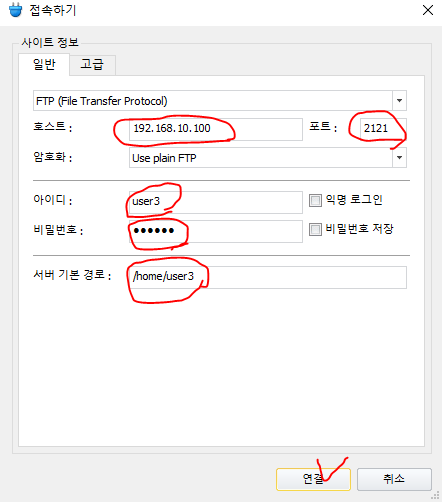
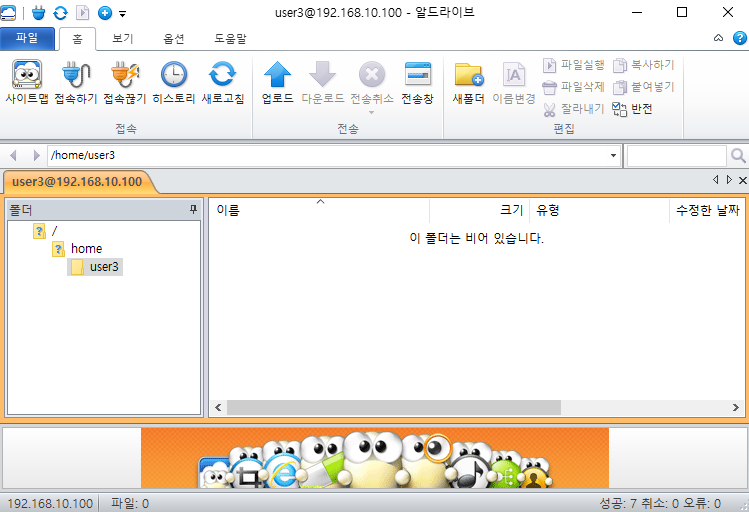
짠! 성공
[Anonymous FTP 서버 구축]
1) 환경 설정 파일에서
> anonymous_enable = NO
이때는 접근이 안됨
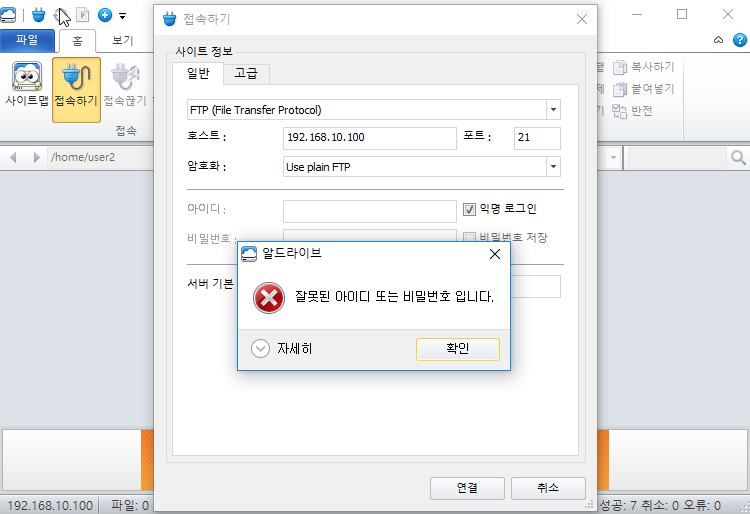
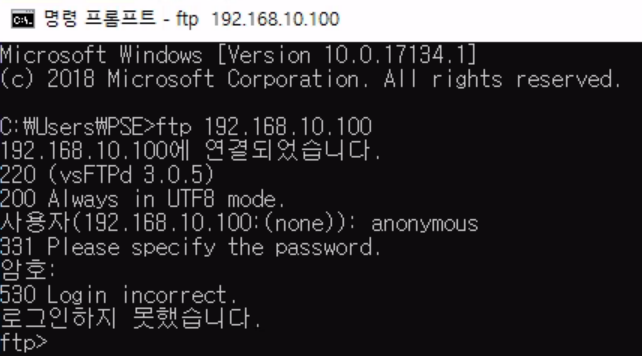
> anonymous_enable = YES
설정 변경해주기

이제는 접속이 된다.
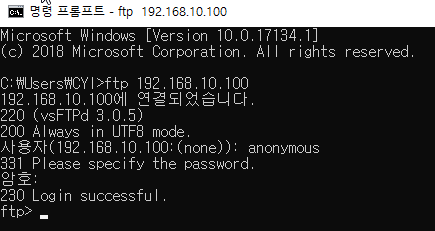

2) 파일 업로드/다운로드
> (업로드 권한 설정)anon_upload_enable=YES --> 주석 풀기
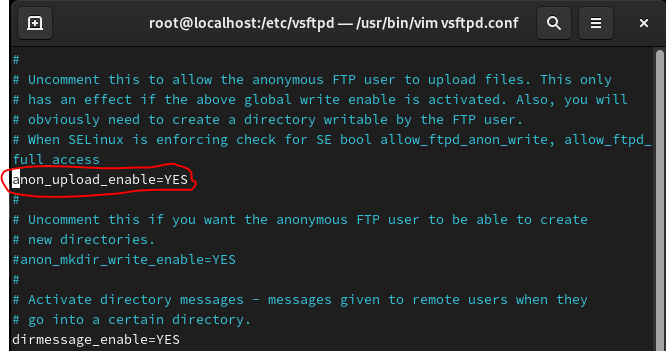
> /var/ftp/pub 디렉터리 허가권 변경
#chmod 777 pub
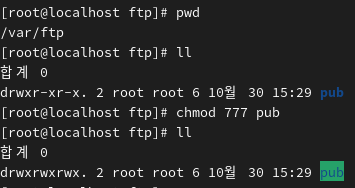
윈도우 cmd로 리눅스 ftp 서버 접속(윈도우 파일을 리눅스 서버에 업로드)
> put: 윈도우(클라이언트)에서 리눅스(서버)로 파일/디렉터리 이동
> get: 리눅스(서브)에서 윈도우(클라이언트)로 파일/디렉터리 이동 *
> Desktop(바탕화면) 이동
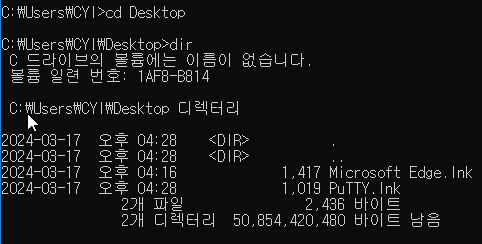
> dir 파일 확인
> echo dd[입력할 내용] > test.txt[만들 파일명]
> dir로 만들어졌는지 확인
> 성공하면 윈도우 바탕화면에 파일이 만들어져있음
3) 파일 다운로드 설정(리눅스 ftp 서버에서 윈도우로 다운로드)
> (다운로드 권한 부여)anon_world_readable_only=NO
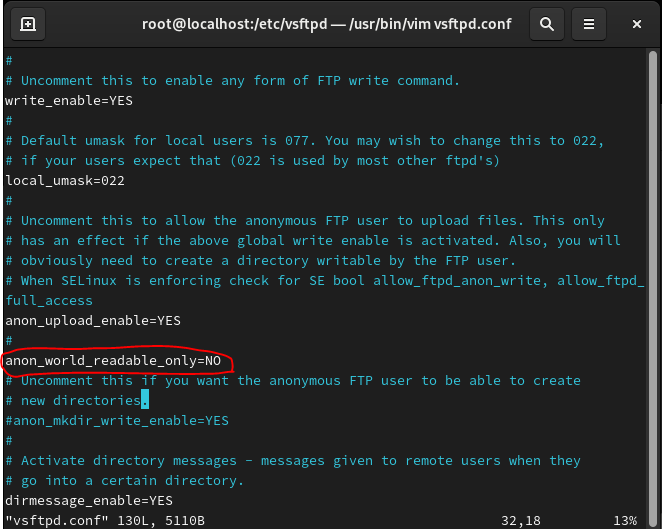
리눅스 100 ftp 서버의 file.txt를 다운받아 보자.
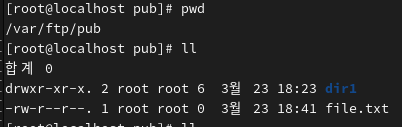
알 드라이브에서 익명 로그인 후,
file.txt를 다운로드 해주자.
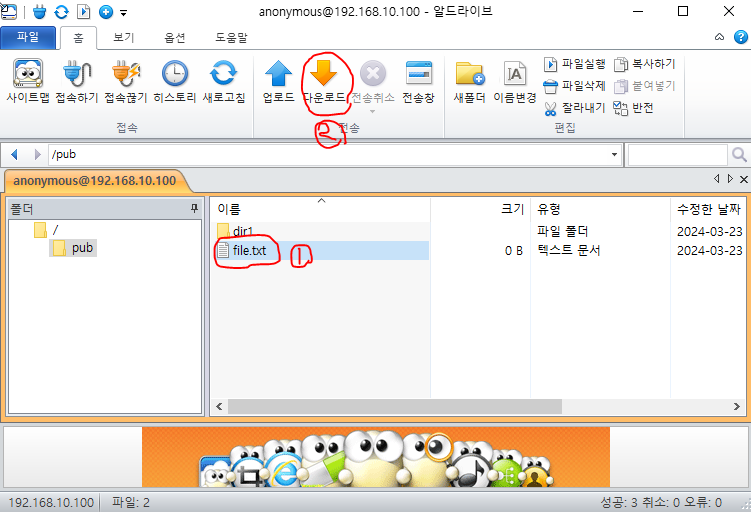
그럼 이렇게 잘 다운 받아졌고, '열기'를 눌러 윈도우 탐색기로도 확인해보자.
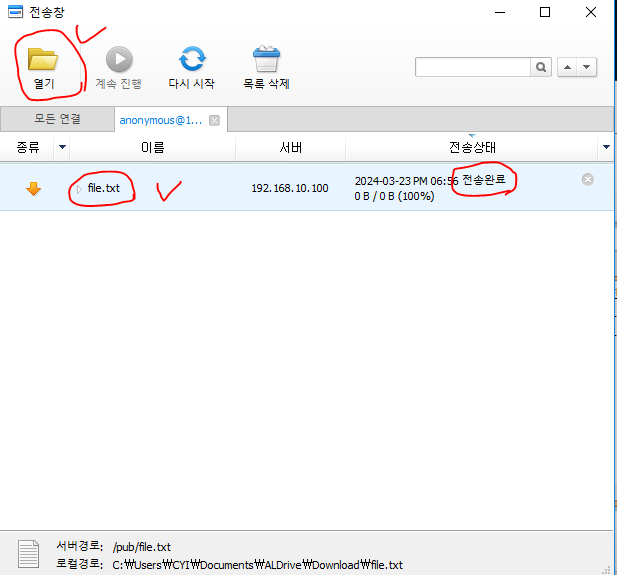
아래의 표시된 경로에 리눅스 ftp 서버 /var/ftp/pub에 있던 file.txt를 가져온 것을 확인할 수 있다.
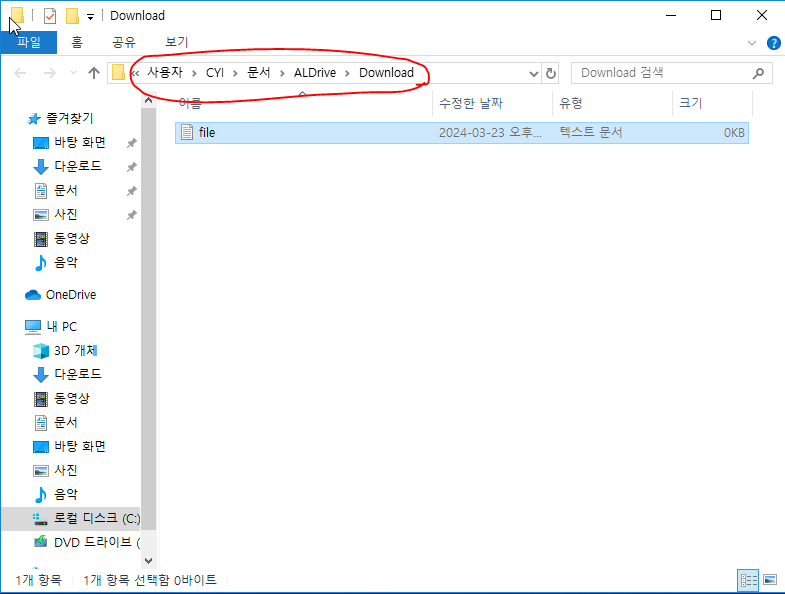
> 제어 포트 변경 시 데이터 포트 랜덤 접속에 따른 포트 고정
> Passive Mode 작동
21번 이외 포트 작동(FTP 포트 변경) -> 패싱 모드 작동 -> 20번 포트가 데이터 포트가 아닌 랜덤 포트로 바뀜 -> 접속은 돼도 데이터는 못 불러옴 -> 랜덤 포트를 고정 포트로 고정
pasv_min_port=2020
pasv_max_port=2020
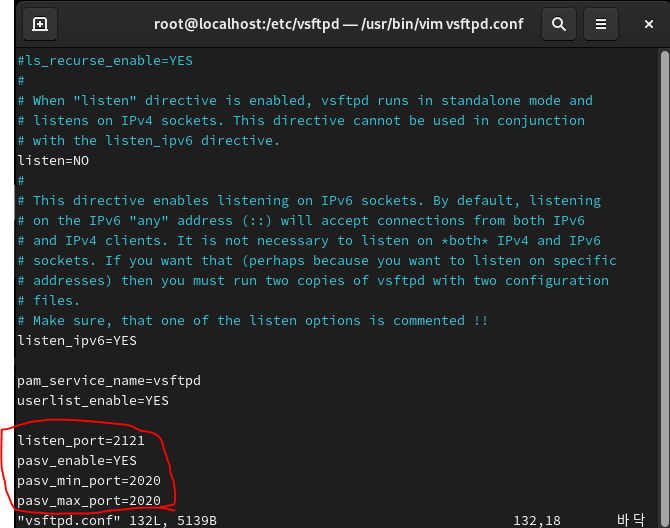
> 방화벽에 포트 추가 및 적용
#firewall-cmd --parmanent --add-port=2121/tcp
#firewall-cmd --parmanent --add-port=2020/tcp
#firewall-cmd --reload


4) 전송 속도 제한
> anon_max_rate=300000
5) 파일 삭제 허용
> anon_other_write_enable=YES
======================
알드라이브로 서버 접속
1) 윈도우 가상환경에 알드라이브 설치
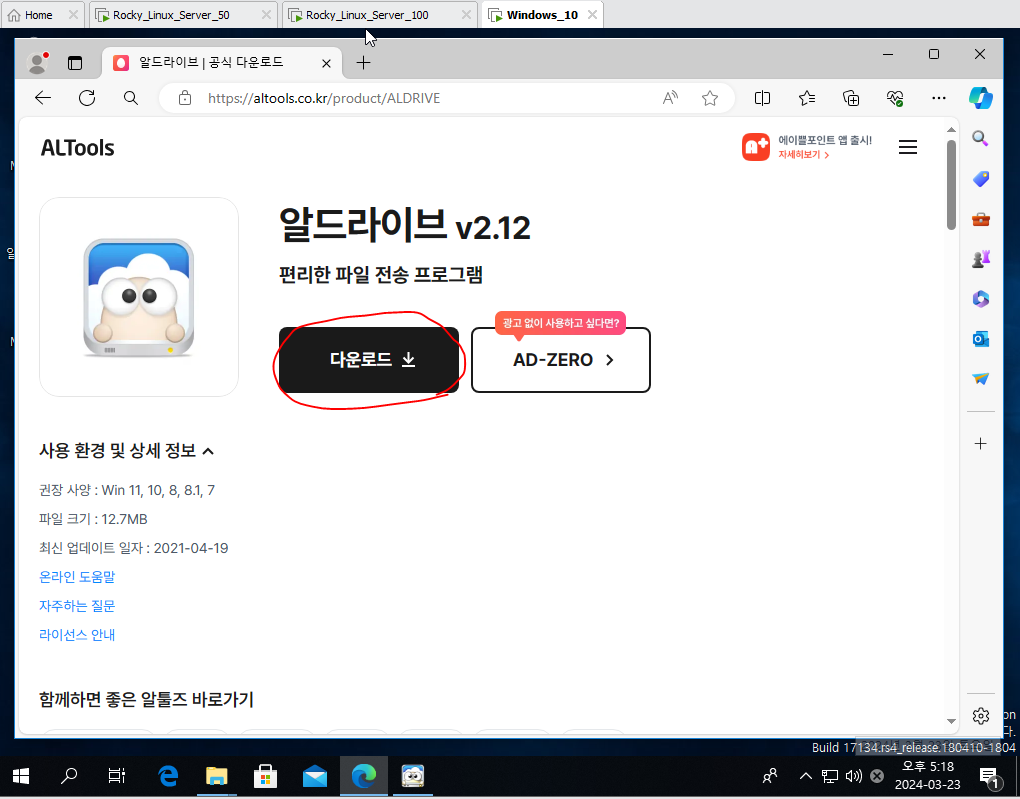
2) 더블클릭하여 설치 및 실행
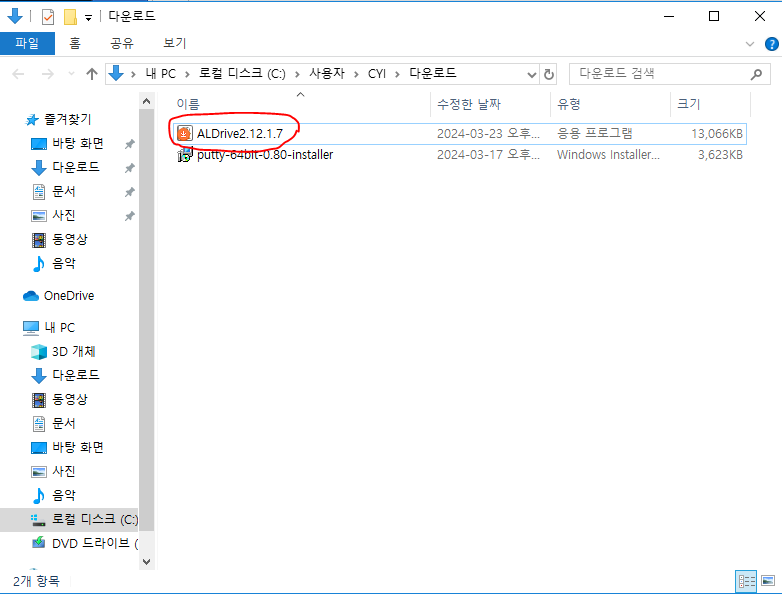
3) 알드라이브로 접속하기
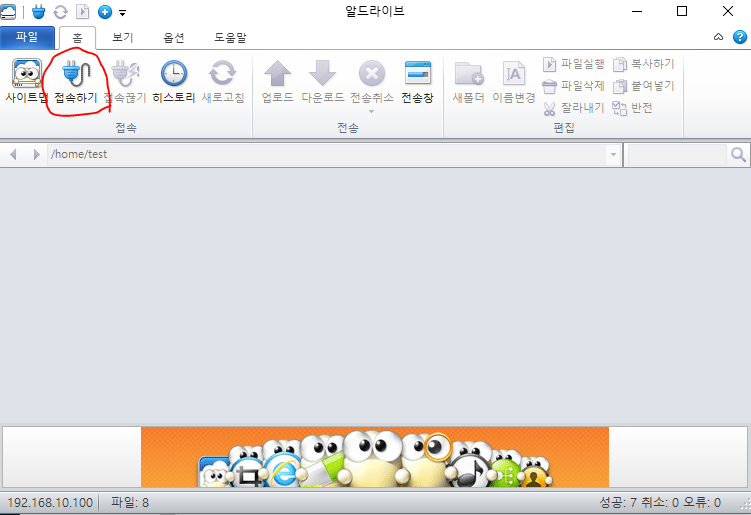
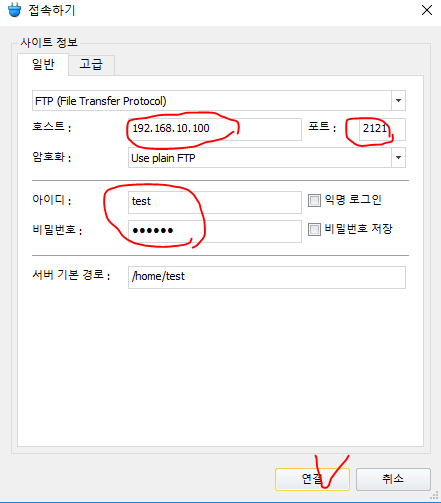
- Total
- Today
- Yesterday
- Abstraction
- SWLIfeCycle
- 브라우저뜻
- 구현
- 의사코드
- D&C
- 바이트코드
- 알고리즘
- SW생명주기
- 비주얼스튜디오
- 기계어
- ADL
- 데이터추상화
- 브라우저
- 사이트만들기
- 소스파일
- 프로그래밍언어
- 익스플로러
- 개발계발
- 웹개발자
- VisualStudio
- vscode
- 크롬
- 데이터구조
- 앱개발
- 구글크롬
- 프론트엔드
- javase
- jre
- jvm
| 일 | 월 | 화 | 수 | 목 | 금 | 토 |
|---|---|---|---|---|---|---|
| 1 | 2 | |||||
| 3 | 4 | 5 | 6 | 7 | 8 | 9 |
| 10 | 11 | 12 | 13 | 14 | 15 | 16 |
| 17 | 18 | 19 | 20 | 21 | 22 | 23 |
| 24 | 25 | 26 | 27 | 28 | 29 | 30 |