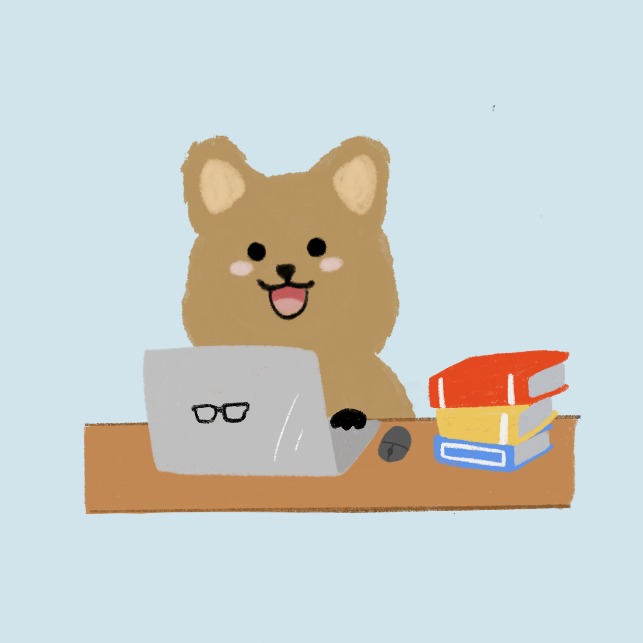티스토리 뷰
1. Telnet/SSH 구축
0) 고정 IP 설정
> 파일 경로: /etc/NetworkManager/system-connections/ens160.nmconnection 파일 수정
[ipv4]
method=auto <- 부팅 시 자동으로 네트워크 활성화
| address1= | 192.168.10.50 | /24, | 192.168.10.2 |
| 호스트 주소 | subnet mask (서브넷 마스크, 네트워크) |
Gate Way (게이트 웨이. 집으로 따지면 현관문과 같음) |
dns=8.8.8.8; (dns 서버 주소)


---------------------
만약 virtual machine이 하나 더 있을 때
[ipv4]
method=auto
address1=192.168.10.100(이 부분만 바꾸면 됨)/24,192.168.10.2
dns=8.8.8.8; (이건 안 적어도 됨)
----------------------


- 네트워크 서비스 재시작
#systemctl restart NetworkManager -> #ifconfig로 바뀌었는지 확인
만약 아래 사진과 같이 바뀌지 않았다면, reboot 후 #systemctl restart NetworkManager -> #ifconfig로 바뀌었는지 확인하면 됨

설정한 대로 바뀐 것을 확인할 수 있음
#ping 8.8.8.8 확인

만약 ping 명령어가 먹지 않는다면
Edit > Virtual Network Editor에 들어간다.
마지막 NAT type을 선택해서 아래와 같이 편집한다.
왼쪽 아래에 Subnet IP도 192.168.10.0으로 바꾸어야 한다.




이 후 다시 reboot하고, ifconfig와 ping을 통해 상태를 확인한다.
1) 프로그램 설치
> 서버: OpenSSH
> 클라이언트: ssh
> 데몬: sshd
2) 환경 설정 파일
> /etc/ssh/sshd_config
TCP 기반 프로토콜: FTP(20포트-D, 21포트-C), SSH(22번 포트), Telnet(23번 포트), SMTP(25번 포트), HTTP(80번 포트), POP3(110번 포트), IMAP(143번 포트)
UDP 기반 프로토콜: DHCP(67번 포트, 68번 포트), TFTP(69번 포트), DNS(53번 포트), SNMP(161번 포트, 162번 포트)
Well-Known 포트: 1~1023번 포트까지
Registered 포트: 1024~49151번 포트까지
Dynamic 포트: 49152~65535
cd /etc/ssh\


vi sshd_config
ssh는 기본적으로 root 가 허용이 되어있다\
차단하고 싶으면 40번째줄 주석을 해제하면 차단된다.

포트 변경

그 후 systemctl restart sshd
sytemctl status sshd로 상태 확인. active(running) 상태여야 함
이제 50 서버에서 100 서버로 접근해보자

3) 클라이언트에서 접속
#ssh -l [사용자명] [호스트명/IP 주소/도메인]
#ssh -l root 192.168.10.50 -p 2002(포트 번호가 바꼈을 때)
-----------------------------------
번외
실제 방화벽은 Kernel 안에 있는 Netfilter
모든 네트워크 정보는 LAN 카드에 저장되게 되어있음
#systemctil disable firewalld
-----------------------------------------
2. VM workstation에 Windows 10 가상머신 설치















3. Windows 가상머신 설치 후 네크워크 설정
> 고정 IP 설정






cmd 창에서 ipconfig
ping 8.8.8.8

Edge 더블클릭 실행하여 업데이트
Edge에서 google을 검색해서 들어가고,
google에서 "putty" 검색 후 아래와 같은 화면으로 들어간다.


4. 서버 접속 해보자






단, Rocky Linux에서 포트 번호를 바꾸어둔 상태라면 접속이 안될 수 있다.
이럴 때에는 Rocky Linux에서 포트 번호를 처음 상태와 같이 만들어 주고 다시 시도해봐야 한다.

5. putty 없이 telnet 서버에 접속하는 법
putty로 접속하는 것과 같은 기능.
윈도우 cmd창에서 할 수 있다.



이제 cmd 창에서 텔넷(telnet)을 이용할 수 있음
6. httpd 서버를 Windows 가상머신의 Edge에서 확인하는 법
7. xinet 운영 방식
1) 설치
yum -y install xinetd*
=> pass!
----------------------
8. NFS 서버 구축
1) 프로그램 설치
> 서버: nfs*
> 데몬: nfs-server
#yum -y install nfs*
2) 환경 설정 파일
> /etc/exports
> 100 서버에 설정을 해두어야 50 서버에서 mount 연결을 할 수 있음(50 서버에는 없어도 됨)
| /nfs | * | (rw,sync) |
| 공유할 디렉터리 | 접근 허용 클라이언트 | 옵션(rw,sync) |
> *: 모든 호스트 허용
> 192.168.10.100(rw, sync)
> 192.168.10.100-200(rw, sync)
> 192.168.10.*(rw, sync)
> 192.168.*.*(rw, sync)
필자는 100 서버의 디렉터리를 50 서버에서 mount 할 예정이므로
100 서버의 환경 설정 파일을 수정하겠다.
50 서버에서 마운트해 갈 디렉터리를 만들고, 해당 디렉터리 안에 파일도 만들어보자.

그 후 환경설정 파일에 등록해주자.

이제 환경설정까지 마쳤으니, 100서버에 있는 /nfs 파일을 50서버에서 마운트 할 수 있다.
안전한 이용을 위해 nfs 서버도 restart 시켜주자

3) 클라이언트에서 접속
#mount -t [파일시스템 종류] [서버 IP 주소/도메인]:[서버의 공유 디렉터리] [마운트 포인트]
#mount -t nfs 192.168.10.100:/nfs /mnt

50서버에서 100서버에 있는 /nfs 디렉터리를 50 서버의 /mnt 디렉터리에 마운트 시킨 것이다.
df -Th 명령어를 통해 마운트가 올바르게 된 것을 확인할 수 있다.
8. 클라이언트에서 접속: windows cmd창에서 nfs 접속하는 법
: windows에서 linux의 자원을 공유받고자 할 때
1) nfs 패키지 설치
: windows 설정 > 앱 > 앱 및 기능 > 프로그램 및 기능 > Windows 기능 켜기/끄기 > NFS용 서비스 모두 체크

2) 기능 확인
mount를 쳤을 때 다음과 같은 상황이 나와야 됨

3) mount
> c:\mount [리눅스 nfs 서버 IP 주소]:[공유 디렉터리] *(드라이버는 자동으로 마운트되며 생성됨)
> c:\mount 192.168.10.100:/nfs *

4) mount 확인

9. Linux에서 Windows 접근하기
1) 공유할 파일 설정(속성으로 들어가서)





2) Windows 사용자 계정 생성
C:\net user root 123456 /add
3) 방화벽 열기
: 네트워크 및 인터넷 설정 > 상태 > Windows 방화벽
모든 방화벽을 끈다

4) Linux에서 mount
mount -t cifs //192.168.10.201/winnfs /home/winnfs -o username="root",password="123456"
--------------------
번외

순서
- Total
- Today
- Yesterday
- python
- 삼각형과세변
- 25304
- 칸토어 집합
- 배수
- 브라우저
- SWLIfeCycle
- 배수와약수
- 백준
- 25314
- 4779
- 알고리즘
- 붙임성 좋은 총총이
- 직사각형
- 약수들의합
- C언어
- 브라우저뜻
- 과제안내신분
- 다음소수
- 27323
- C99
- 피보나치수5
- 파이썬
- SW생명주기
- 개발계발
- 26069
- 점근적표기
- 약수
- 데이터추상화
- 베라의 패션
| 일 | 월 | 화 | 수 | 목 | 금 | 토 |
|---|---|---|---|---|---|---|
| 1 | 2 | 3 | 4 | 5 | ||
| 6 | 7 | 8 | 9 | 10 | 11 | 12 |
| 13 | 14 | 15 | 16 | 17 | 18 | 19 |
| 20 | 21 | 22 | 23 | 24 | 25 | 26 |
| 27 | 28 | 29 | 30 | 31 |