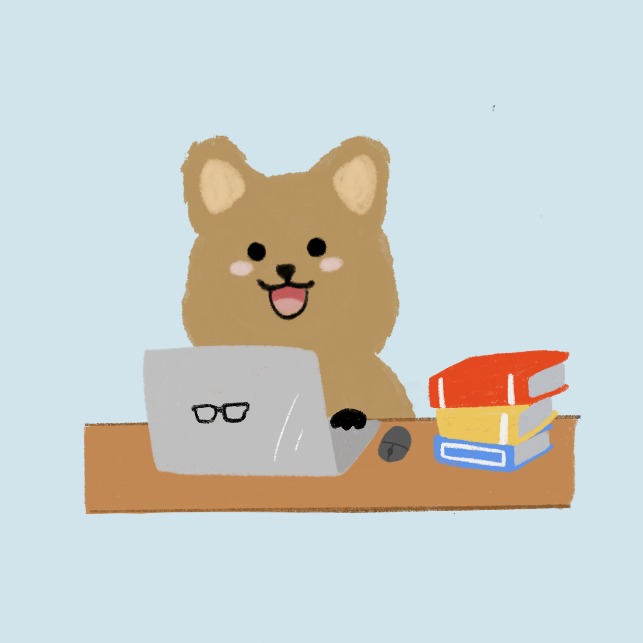티스토리 뷰
앞서 적은 게시물인 '윈도우에서 JDK 설치하기'와 이 게시물 모두는 아래의 영상을 참고하였음(그저 빛..)
나도코딩의 자바 기본편 - 풀코스 (20시간) 강의 - 인프런
배움의 즐거움을 알게 해주는 강의. 나도코딩의 자바 기본편을 소개합니다., 빠르고 효율적이면서퀴즈까지 풀 수 있는 자바 강의가 있다? 😮 '너무 재밌어요.가르쳐주시는 짧은 주제마다 응용
www.inflearn.com
1. IntelliJ 다운로드
- 유료 버전인 Ultimate 말고 무료 버전인 Community 버전을 다운로드 받겠음

2. 앞서 다운로드 받은 idealC-어쩌고 더블 클릭해서 실행
- 더블클릭했더니 디바이서 변경 허용 어쩌고를 물어본다면 주저없이 '예'를 누를 것..



* Create Desktop Shortcut : 바탕화면에 바로가기 만들거니?
* Add "Open Folder as Project" : 프로젝트로 폴더를 열거니?
* Add "bin" folder to the PATH : "환경 변수 등록 할거니?"
* Create Associations : .java 클릭 = java 파일을 열 때 IntelliJ를 이용할게 ~



2. 바탕화면 IntelliJ 실행



3. 프로젝트 시작해보자





4. 기타 초기 설정(필요한 사람만 할 것)
- 왼쪽 상단 File > Settings 클릭



- Total
- Today
- Yesterday
- 4779
- 백준
- 25304
- 배수
- python
- 데이터추상화
- C언어
- 알고리즘
- 배수와약수
- 26069
- 점근적표기
- 브라우저
- 피보나치수5
- 개발계발
- 브라우저뜻
- SWLIfeCycle
- 과제안내신분
- 다음소수
- 직사각형
- SW생명주기
- 붙임성 좋은 총총이
- 25314
- C99
- 파이썬
- 약수
- 약수들의합
- 27323
- 칸토어 집합
- 삼각형과세변
- 베라의 패션
| 일 | 월 | 화 | 수 | 목 | 금 | 토 |
|---|---|---|---|---|---|---|
| 1 | 2 | 3 | 4 | 5 | ||
| 6 | 7 | 8 | 9 | 10 | 11 | 12 |
| 13 | 14 | 15 | 16 | 17 | 18 | 19 |
| 20 | 21 | 22 | 23 | 24 | 25 | 26 |
| 27 | 28 | 29 | 30 | 31 |